
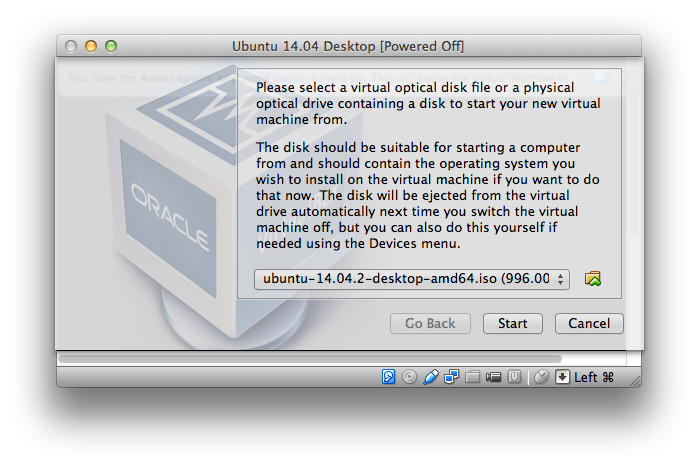
- #Parallel desktop ubuntu 14.04 iso download install#
- #Parallel desktop ubuntu 14.04 iso download password#
- #Parallel desktop ubuntu 14.04 iso download download#
#Parallel desktop ubuntu 14.04 iso download install#
# We use the command line to install this column, so here we need to set it to none, but through-extra-The args option specifies terminal information, # The function of the graphics option is to configure the graphical interactive mode, which can be linked using vnc (a remote desktop software). # There may be a lot of interactive operations during a fresh installation of a virtual machine, such as setting the language, initializing the root password, and so on. graphics graphics display configuration location Specifies the path of the installation media, such as the file path of the CD image. –os-variant=rhel7.2-disk specifies the disk storage location of the virtual machine # The sub-option, bridge=br0 specifies the name of the bridged network card. network Virtual machine network configuration –-vnclisten specifies the VNC binding IP, the default binding is 127.0.0.1, change to 0 here.0.0.0。 –-vncport specifies the VNC monitoring port, the default port is 5900, and the port cannot be repeated. –-vnc Enable VNC remote management, generally the installation system must be enabled. vcpus allocates the number of CPU cores, the maximum is the same as the number of CPU cores of the physical machine name specifies the name of the virtual machine Vnclisten specifies the VNC binding IP, the default binding 127.0.0.1, change to 0 here.0.0.0。 Vncport specifies the VNC monitoring port, the default port is 5900, and the port cannot be repeated. Vnc enables VNC remote management, generally the installation system must be enabled. Cdrom specifies the installation image iso Disk specifies the virtual machine image, size specifies the allocation size unit as G. Vcpus allocates the number of CPU cores, the maximum is the same as the number of physical machine CPU cores Install common parameter description# -Name specifies the name of the virtual machine Virsh console #Connect to the virtual machine Virsh autostart vm-name #Boot from the vm Virsh resumed vm-name #Resume a suspended virtual machine Virsh suspend vm-name #Suspend, terminate Virsh define file-name.xml #Define the virtual machine according to the configuration file # View the delete result, Centos-6.The configuration file of 6 is deleted, but the disk file will not be deleted Virsh undefine vm-name #Delete the vm configuration file Virsh destroy vm-name #Abnormal shutdown, forcibly shut down the virtual machine (equivalent to the physical machine directly unplug the power) Virsh start vm-name #Start the kvm virtual machine Virsh dumpxml vm-name #View the kvm virtual machine configuration file Virsh list #View the running virtual machine Virsh basic commands# virsh list -all #View all virtual machines that are running and not running

#Parallel desktop ubuntu 14.04 iso download password#
graphics vnc,password=kvmwin10,listen=::,port=5911 \Īfter the installation is successful, use the VNC viewer on any device with a desktop switch that can access the Internet to enter YourIp:5911 and enter the password kvmwin10, you can enter the virtual machine, and then continue the installation. disk path=/srv/kvm/nextcloud/nextcloud.qcow2,size=500,format=qcow2 \ The network configuration continues to use the default default nat method of KVM.
#Parallel desktop ubuntu 14.04 iso download download#
Verify your download # Run this command in your terminal in the directory the iso was downloaded to verify the SHA256 checksum: The system image can be downloaded from the official website:
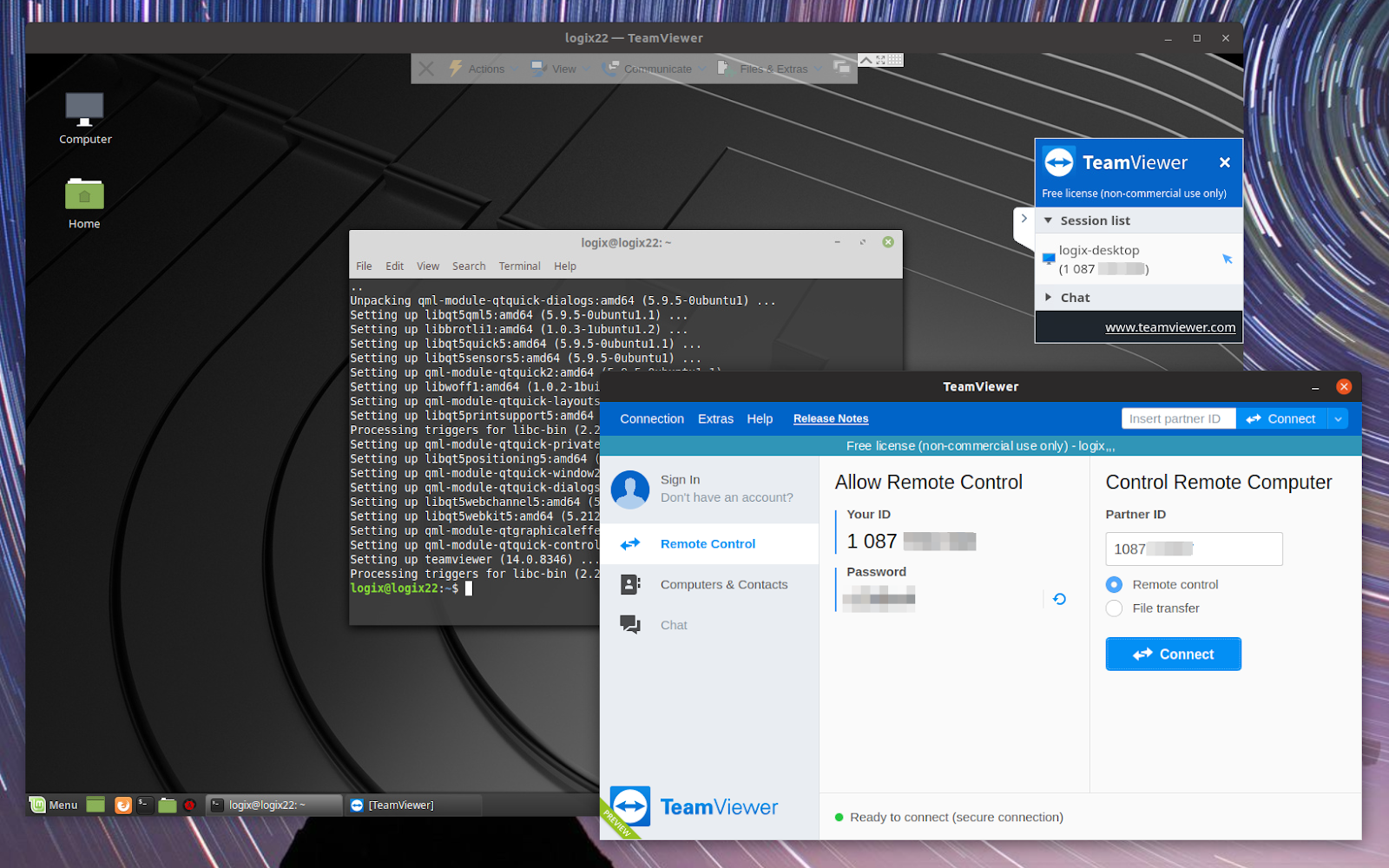
As explained in detail above, the disk configuration is similar to using the qemu-img create -f qcow2 ubuntu.qcow2 100G command to create a virtual disk. First, you must configure the KVM environment.


 0 kommentar(er)
0 kommentar(er)
